TUTORIAL DA FERRAMENTA:
O Photobucket é um serviço gratuito que
permite o envio de imagens e vídeos e a produção de apresentações/slides de
fotos. Ele pode ser útil na criação de webpages e personalização do blog, já que
ele fornece o código necessário para a inserção das imagens e vídeos em ambiente
on-line.
Confira um exemplo de
apresentação/ slides realizada no Photobucket:
1. Cadastro:
Para realizar um cadastro e
poder usufruir dos recursos deste serviço, você precisará se um registro no
espaço, para isso, acesse o endereço:
http://www.photobucket.com
e clique no menu vermelho que diz: Register
Now.
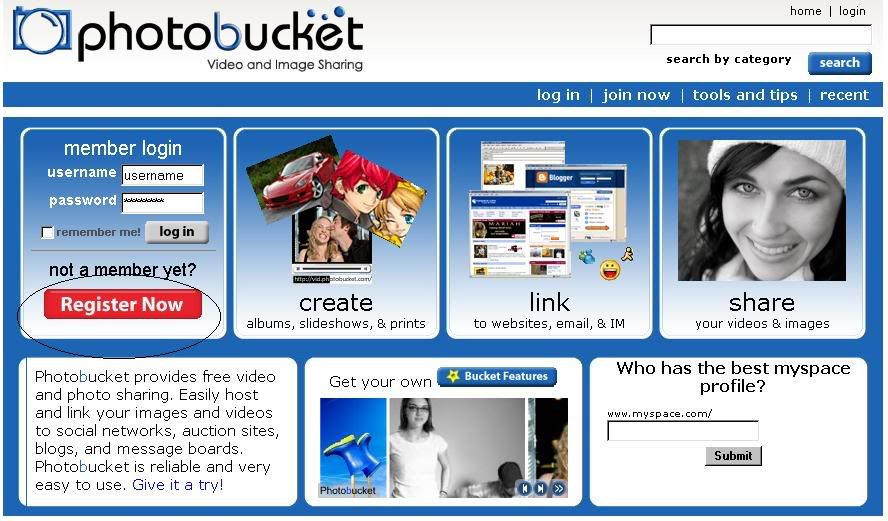
Você será direcionado a uma
tela e deverá preencher o nome de usuário e a senha que desejar, em seguida
basta clicar em submit, conforme a imagem abaixo:
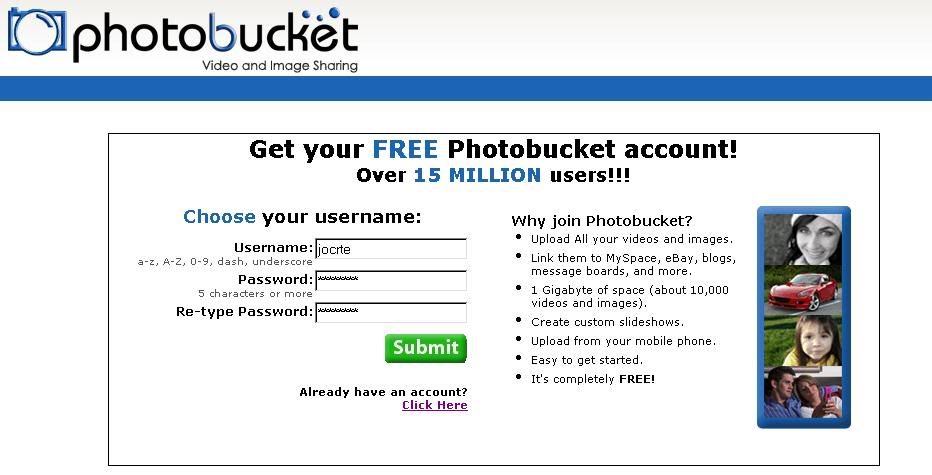
Feito isso será solicitado o preenchimento um
novo formulário neste, mais detalhado, você deverá informar o seu nome e
sobrenome, um e-mail válido, data de nascimento, gênero (feminino ou masculino),
escolaridade, país, código postal e o dígito do código de confirmação indicado.
Depois disso é só confirmar os dados aceitando os termos de serviço e clicando
em submit.
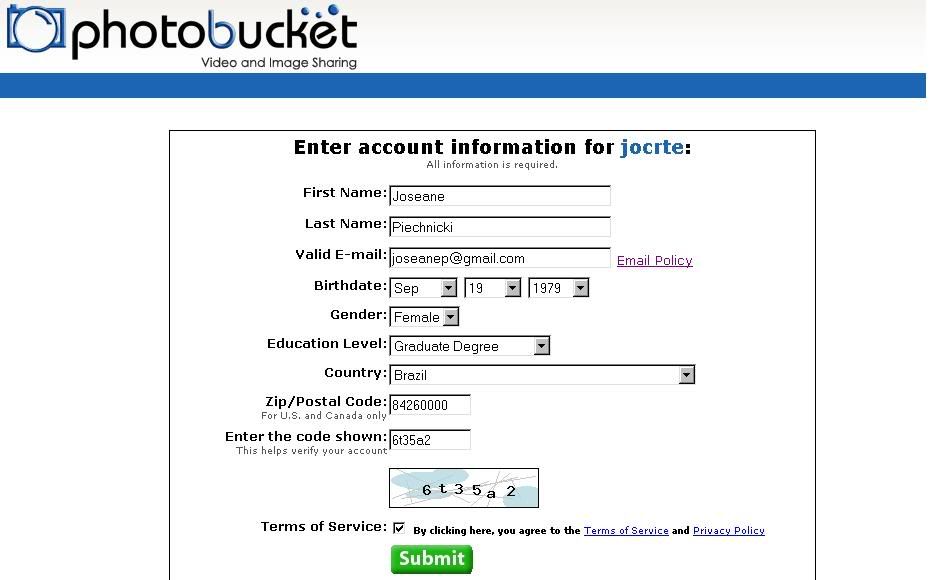
Na nova tela será não é necessário assinalar
nenhuma das opções, basta apenas que você clique em submit and continue:
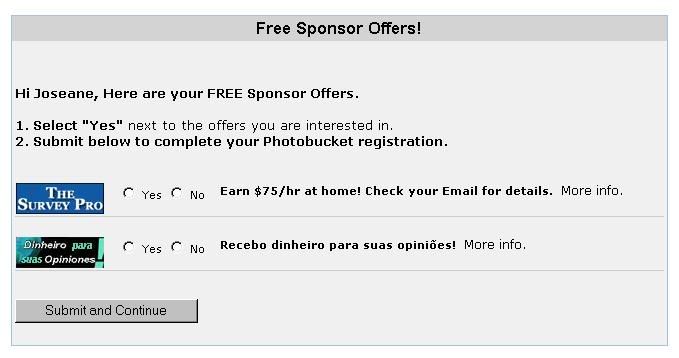
O seu cadastro foi efetuado.
Para logar no seu espaço, você deverá preencher, na tela seguinte, o seu nome de
usuário e sua senha os mesmos que você escolheu ao efetuar o cadastro.
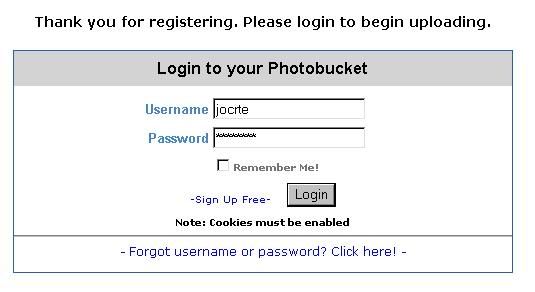
2. Envio de arquivos (imagem /
vídeo):
Para enviar seus arquivos,
sejam eles imagens (gif, jpg, jpeg, png, bmp, swf) ou vídeos (formatos) você
deverá proceder da mesma maneira. Antes disso é interessante organizar o seu
espaço, criando sub-diretórios, para isso, basta inserir o nome desejado no
campo New Sub- Album Name, e em seguida no menu create, conforme a
indicação na imagem abaixo:
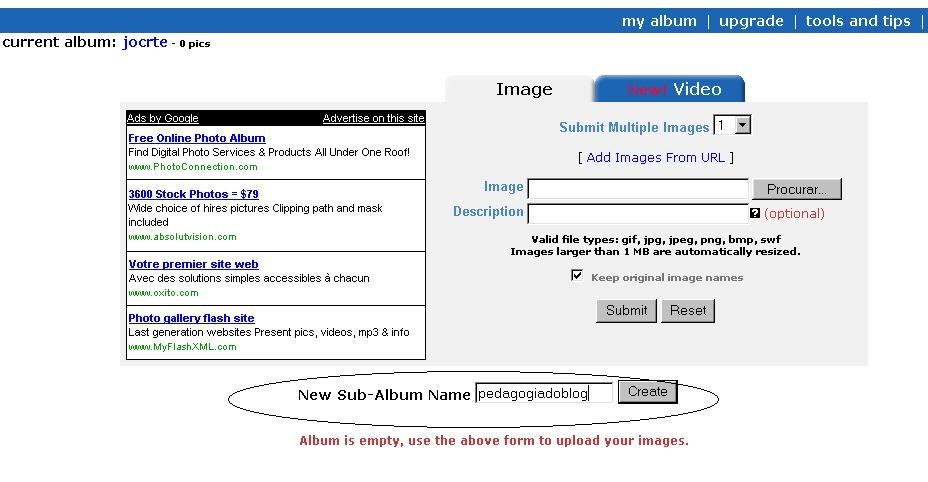
Feito isso, você deverá entrar
no diretório criado e buscar a imagem desejada clicando no meu procurar ,
não é necessário preencher o campo Description, depois de selecionar o
arquivo basta clicar em submit.
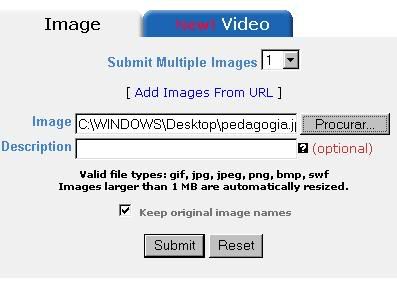
Automaticamente o Photobucket
irá gerar os códigos: Url, Tag e Img. Agora você já pode inserir a imagem no
local desejado, basta copiar o código que necessite. Você deverá proceder da
mesma forma com os vídeos porém, é necessário clicar no menu azul: vídeo,
como mostrou a imagem anterior.
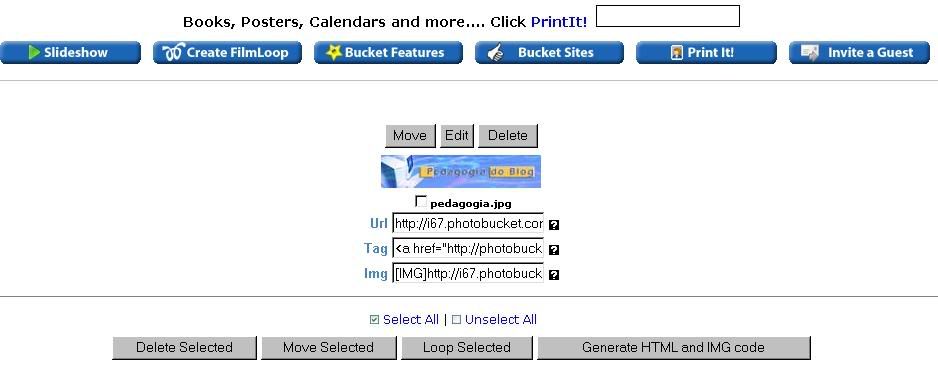
3. Produção de slides:
O Photobucket permite, além da hospedagem de
imagens, a criação de slides através do programa FilmLoop. O download do
programa pode ser feito no próprio site, sendo necessário somente que o usuário
esteja logado. Para realizar o donwload você deverá clicar no menu indicado na
imagem abaixo:
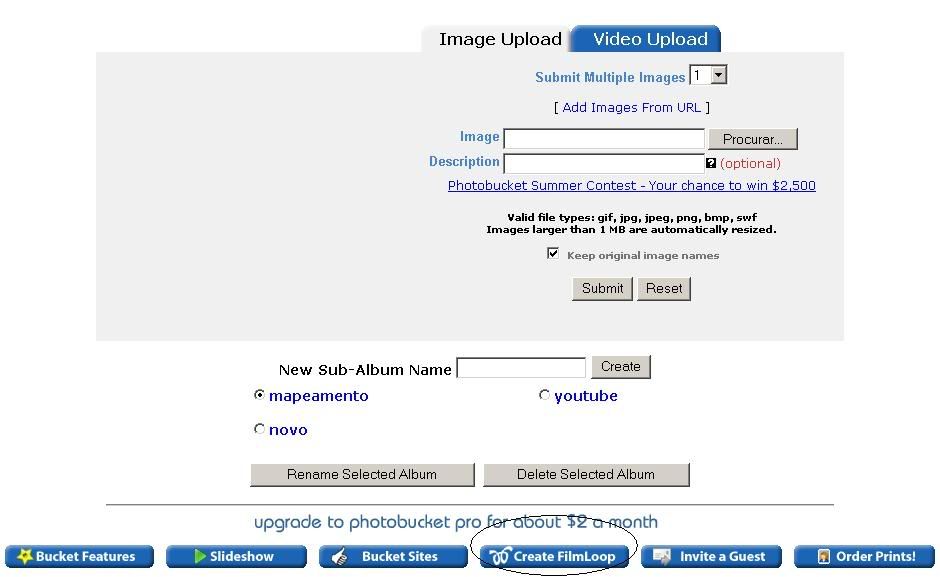
Você será direcionado a uma
nova página e lá poderá realizar o donwload do programa, clicando no menu
indicado de acordo com imagem abaixo:
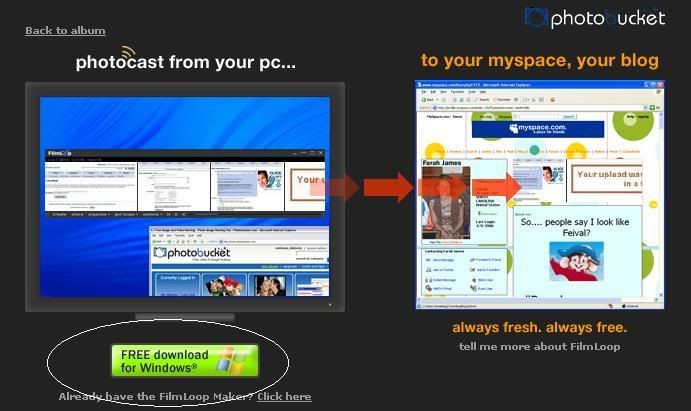
Depois de realizar o download
do programa basta instalá-lo em seu computador. Antes de utilizá-lo você deverá
preencher um formulário com seu nome, endereço de e-mail, código postal, idade e
sexo. Depois disso é só clicar em Start e usufruir dos recursos do
programa.
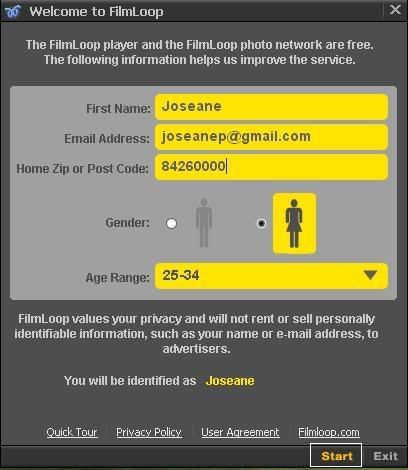
O FilmLoop permite a criação de
slides de duas formas:
1ª Criação de slides das imagens já hospedadas no
seu espaço:
Basta selecionar as imagens desejadas e clicar em
FilmLoop. O programa cria o álbum e gera o código automaticamente.
2ª Criação de apresentação de slides com imagens
de seu computador, para esta opção siga os passos abaixo:
Clique no menu create e escolha a opção:
New loop with my photos
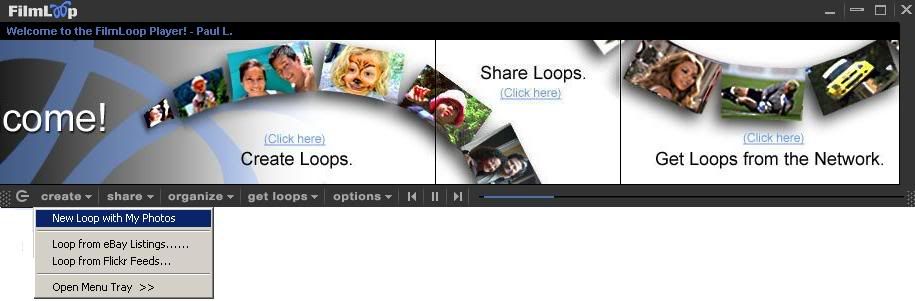
Em seguida, de um nome a sua
apresentação, no espaço indicado, conforme a imagem abaixo:
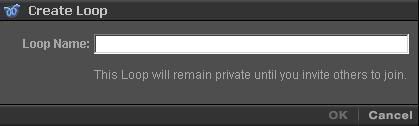
Feito isso, basta selecionar as
imagens desejadas clicando na opção Add Photos, que se encontra no espaço
destinado às imagens (lateral esquerda):
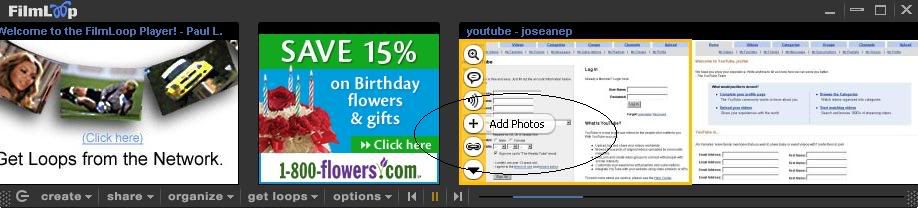
Depois de selecionar as
imagens desejadas, você poderá transformá-las em uma apresentação de slides
possível de ser postada em seu blog ou em sua página pessoal, para isso, clique
no menu: Share e em seguida em:
post on web and
blogs.
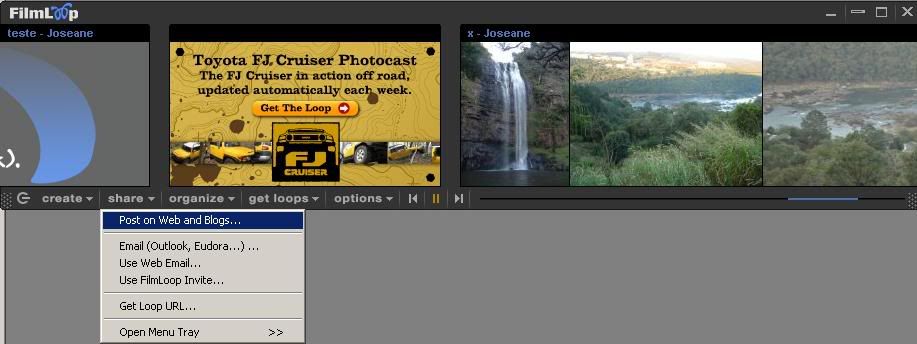
Ao clicar na opção indicada
você será direcionado a última tela, a qual fornecerá o código necessário para
disponibilizar a sua apresentação de slides no espaço desejado. Nesta tela você
deverá preencher os dados solicitados. Primeiro, selecione o álbum desejado (select
loop), em seguida, o site em que irá postar a apresentação, no meu caso,
selecionei o Blogger. Feito isso, selecione o estilo de apresentação que deseja
(loop link style).
Para alterar o tamanho da
apresentação basta alterar os números destinados à altura (heigth) e largura (width)
da imagem. Pronto! Agora é só copiar o código que será gerado automaticamente
clicando em: Click to Copy.
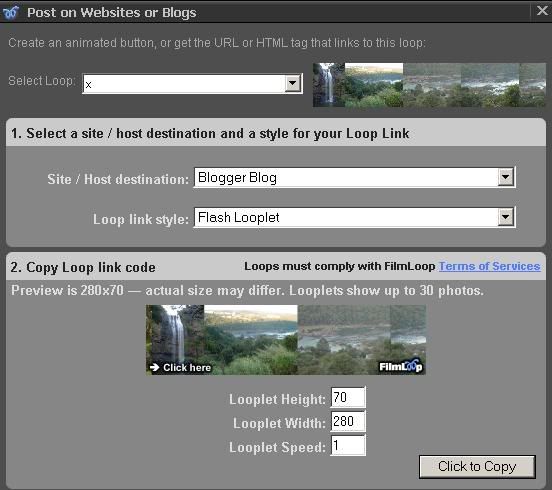
A minha apresentação ficou
assim:
Para postar esta mesma apresentação no Blogger,
siga os seguintes passos:
Efetue o seu loggin no Blogger;
Clique em criar nova postagem;
Clique em editar html;
Copie o código e cole em sua postagem;
Finalmente, clique em publicar postagem;
Dica final:
Que tal disponibilizar uma
apresentação feita em PowerPoint em seu blog? Para isso, você deverá converter
os slides de sua apresentação para o formato jpg. Depois disso é só seguir o
mesmo processo citado anteriormente. E aí? Já pensou nas possibilidade de
utilização deste recurso? Não esqueça de compartilhar os resultados!
Bom trabalho!
